
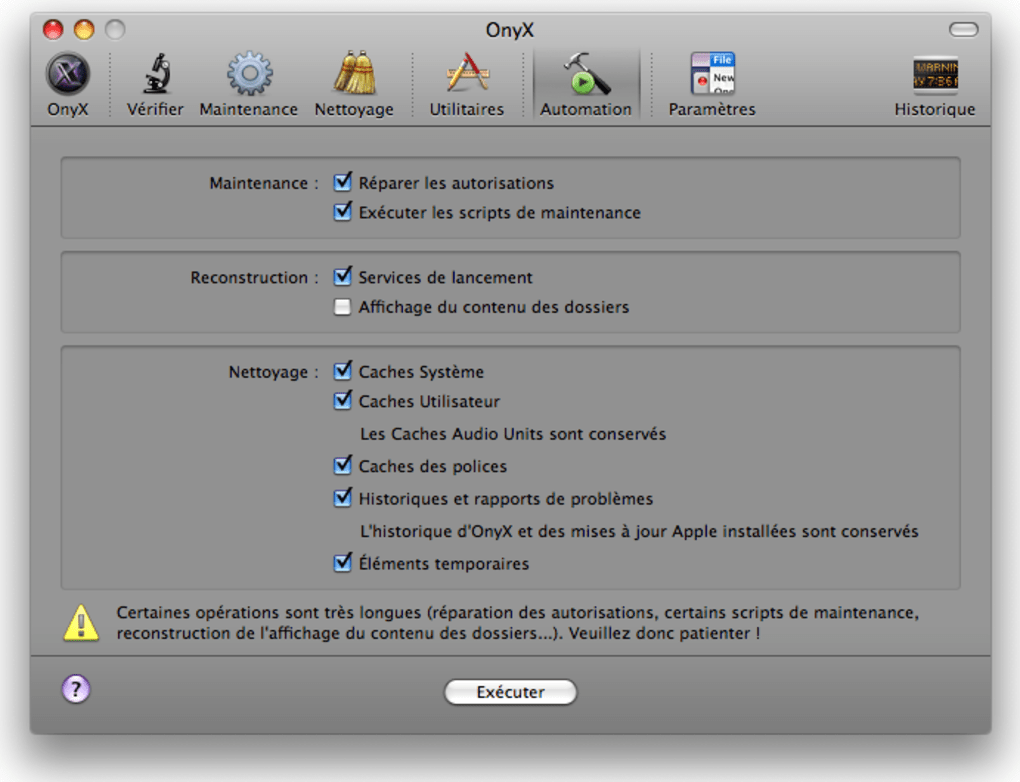
- #Onyx for mac mavericks full#
- #Onyx for mac mavericks password#
Separately, and a much easier process, you can add a login screen message to this screen if desired. Update: By request, here is the galaxy wallpaper used in our walkthrough: In this walkthrough example we used a galaxy image as the replacement login wallpaper, which looks nice and fancy: To see the new login screen wallpaper, log out normally, summon the lock screen, or use Fast User Switching to bring about the changed imagery.The new images will now be in the Resources folder, visible as thumbnails, you’re just about done so close this window:.
#Onyx for mac mavericks password#
Confirm that you want to replace the images, you will need to authenticate with an admin password to confirm the file replacement. Now drag and drop the four PNG files you created and named in step 2 into this Resources folder, replacing the existing files. Locate the files named “apple_s1.png”, “apple.png”, and and make a copy of these files in the previously created “loginscreenbackups” folder on the Desktop – you can do this by holding down OPTION while dragging the files. (Split in two parts, that directory path is: /System/Library/PrivateFrameworks/amework/ followed by Versions/A/Frameworks/amework/Resources/) System/Library/PrivateFrameworks/amework/Versions/A/Frameworks/amework/Resources/ Hit Command+Shift+G and go to the following lengthy directory path:. Return to the OS X Finder and make 4 (yes, four) copies of the PNG file, rename the files exactly to be the following: apple.png apple_s1.png Create a new folder somewhere in the Finder (Desktop is good) named “loginscreenbackups” or something similar – if you don’t do this you will not be able to return to the default grey wallpaper. Find the image you want to use as the new login screen wallpaper, open it with Preview, and convert it to a PNG file by using “Save As” or “Export As” – the file must be a PNG document. Changing the Login Screen Background Wallpaper in OS X Mavericks You should probably back up your Mac real quick with Time Machine before beginning too, just in case you somehow wreak unintended havoc and replace or delete something outside the scope of this walkthrough. No issue with losing the Apple logo at the login screen to be replaced with your custom imageĬomfortable with that? Don’t mind losing that Apple logo above the user names at the authentication screen? Then you’re OK to proceed. Need a fancy image? Check out our wallpaper archives A large image converted to PNG format that is the resolution of your screen or greater. Some patience, familiarity with Finder and modifying basic system files. We’re working on finding an easier solution, but in the meantime this works if you don’t mind sacrificing the Apple logo you see at the login screen. If any of this seems too complex or complicated, you’re probably better off waiting for a simpler solution or a third party tool that automates the process. #Onyx for mac mavericks full#
Please review the full instructions before beginning this process.


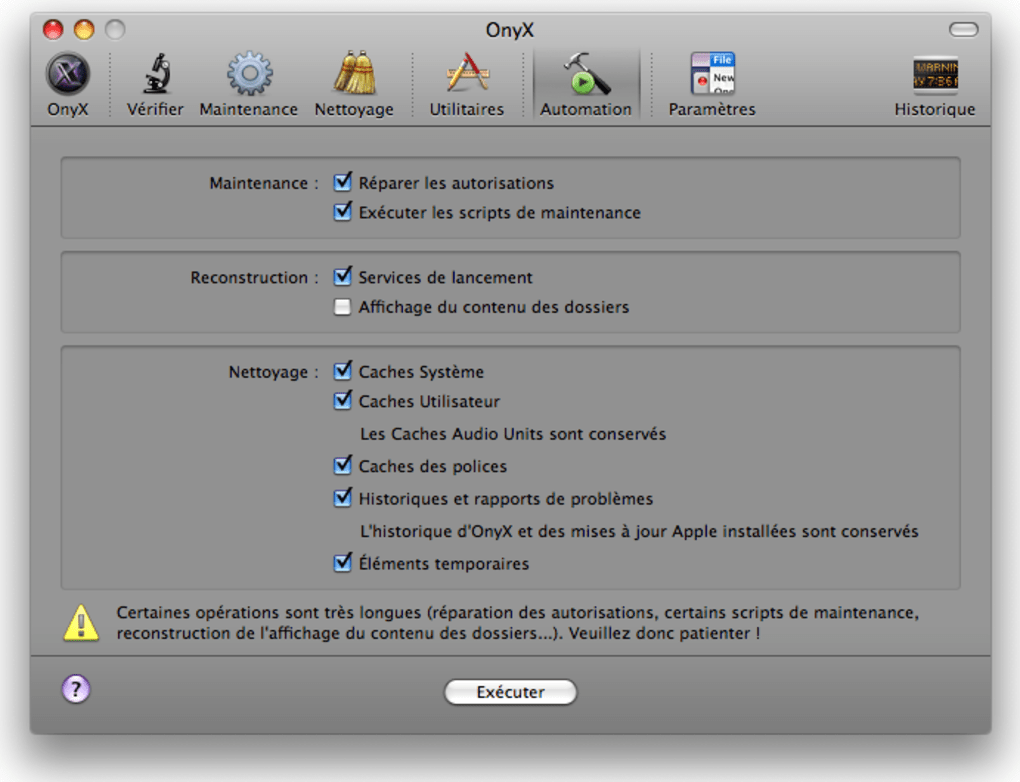


 0 kommentar(er)
0 kommentar(er)
